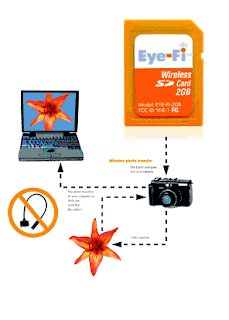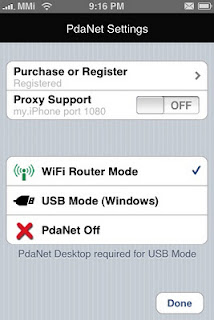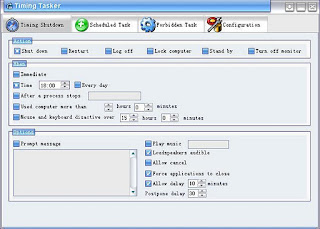1. Komponen-Komponen Komputer
Komputer terdiri dari tiga komponen utama yang tidak dapat dipisahkan, yaitu ;
1. Hardware (perangkat keras), Merupakan peralatan fisik dari komputer
yang dapat kita lihat dan rasakan. Hardware ini terdiri dari ;
• Input/Output Device (I/O Device) Terdiri dari perangkat masukan dan keluaran, seperti keyboard dan printer.
• Storage Device (perangkat penyimpanan) Merupakan media untuk menyimpan data seperti disket, harddisk, CD-I, flash disk dll.
• Monitor /Screen Monitor merupakan sarana untuk menampilkan apa yang
kita ketikkan pada papan keyboard setelah diolah oleh prosesor. Monitor
disebut juga dengan Visual Display Unit (VDU).
• Casing Unit adalah tempat dari semua peralatan komputer, baik itu
motherboard, card, peripheral lain dan Central Procesing Unit
(CPU).Casing unit ini disebut juga dengan System Unit.
• Central Procesing Unit (CPU) adalah salah satu bagian komputer yang
paling penting, karena jenis prosesor menentukan pula jenis komputer.
Baik tidaknya suatu komputer, jenis komputer, harga komputer, ditentukan
terutama oleh jenis prosesornya.Semakin canggih prosesor komputer, maka
kemampuannya akan semakin baik dan biasanya harganya akan semakin
mahal.
2. Software (perangkat lunak), merupakan program-program komputer yang
berguna untuk menjalankan suatu pekerjaan sesuai dengan yang
dikehendaki. Program tersebut ditulis dengan bahasa khusus yang
dimengerti oleh komputer. Software terdiri dari beberapa jenis, yaitu ;
• Sistem Operasi, seperti DOS, Unix, Linux, Novell, OS/2, Windows,
Adalah software yang berfungsi untuk mengaktifkan seluruh perangkat yang
terpasang pada komputer sehingga masing-masingnya dapat saling
berkomunikasi. Tanpa ada sistem operasi maka komputer tak dapat
difungsikan sama sekali.
• Program Utility, seperti Norton Utility, Scandisk, PC Tools,
dll.Program utility berfungsi untuk membantu atau
mengisikekurangan/kelemahan dari system operasi, misalnya PC Tools dapat
melakukan perintah format sebagaimana DOS, tapi PC Tools mampu
memberikan keterang dan animasi yang bagus dalam proses pemformatan.
File yang telah dihapus oleh DOS tidak dapat dikembalikan lagi tapi
dengan program bantu hal ini dapat dilakukan.
• Program Aplikasi, seperti GL, MYOB, Payroll dll. Merupakan program
yang khusus melakukan suatu pekerjaan tertentu, seperti program gaji
pada suatu perusahaan. Maka program ini hanya digunakan oleh bagian
keuangan saja tidak dapat digunakan oleh departemen yang lain. Biasanya
program aplikasi ini dibuat oleh seorang programmer komputer sesuai
dengan permintaan / kebutuhan seseorang / lembaga/ perusahaan guna
keperluan interennya.
• Program Paket, seperti Microsofr office, Adobe fotoshop, macromedia
studio, open office dll Adalah program yang disusun sedemikian rupa
sehingga dapat digunakan oleh banyak orang dengan berbagai kepentingan.
Seperti MS-office, dapat digunakan oleh departemen keuangan untuk
membuat nota, atau bagian administrasi untuk membuat surat penawaran dan
lain sebagainya.
3. Brainware (User),
User adalah personel-personel yang terlibat langsung dalam pemakaian
komputer,seperti Sistem analis, programmer, operator, user, dll. Pada
organisasi yang cukup besar, masalah komputerisasi biasanya ditangani
oleh bagian khusus yang dikenal dengan bagian EDP (Electronic Data
Processing), atau sering disebut dengan EDP Departemen, yang dikepalai
oleh seorang Manager EDP.Secara garis besar, Sistem dapat dibagi 2 :
a.SISTEM FISIK ( PHYSICAL SYSTEM ):
Kumpulan elemen-elemen/ unsur-unsur yang saling berinteraksi satu sama
lain secara fisik serta dapat diidentifikasikan secara nyata tujuan-tujuannya.
Contoh :
- Sistem transportasi, elemen : petugas, mesin, organisasi yang
menjalankan transportasi .
- Sistem Komputer, elemen : peralatan yang berfungsi bersama-sama untuk
menjalankan pengolahan data.
b.SISTEM ABSTRAK ( ABSTRACT SYSTEM):
Sistem yang dibentuk akibat terselenggaranya ketergantungan ide, dan
tidak dapat diidentifikasikan secara nyata, tetapi dapat diuraikan elemen-
elemennya.
Compile
Adalah program sistem yang digunakan sebagai alat bantu dalam
pemrogaman.Perangkat lunak yang melakukan proses penterjemahan code
(dibuat programmer) ke dalam bahasa mesin.
Library
Merupakan kumpulan dari subrutin, fungsi prosedur, atau modul, yang
disimpan pada satu atau beberapa file, biasanya digunakan untuk proses
kompilasi pada pemrograman.
Shell
Program yang menerima masukan berupa perintah ke sistem, dan
menterjemahkan menjadi aktivitas sistem komputer.Shell dapat berupa:
- Text based shell,
- Gui based shell
- System call
Operasi system kernel
Kernel adalah suatu perangkat lunak yang menjadi bagian utama dari
sebuah sistem operasi. Tugasnya melayani bermacam program aplikasi untuk
mengakses perangkat keras komputer secara aman.
Ada 4 kategori kernel:
1.
Monolithic kernel. Kernel yang menyediakan abstraksi perangkat keras yang kaya dan tangguh.
2.
Microkernel. Kernel yang menyediakan hanya sekumpulan kecil
abstraksi perangkat keras sederhana, dan menggunakan aplikasi-aplikasi
yang disebut sebagai server untuk menyediakan fungsi-fungsi lainnya.
3.
Hybrid (modifikasi dari microkernel). Kernel yang mirip
microkernel, tetapi ia juga memasukkan beberapa kode tambahan di kernel
agar ia menjadi lebih cepat.
4.
Exokernel. Kernel yang tidak menyediakan sama sekali abstraksi
hardware, tapi ia menyediakan sekumpulan pustaka yang menyediakan
fungsi-fungsi akses ke perangkat keras secara langsung atau
hampir-hampir langsung.
Computer hardware
* Prosesor, atau CPU unit yang mengolah data
* Memori RAM, tempat menyimpan data sementara
* Hard drive, media penyimpanan semi permanen
* Perangkat masukan, media yang digunakan untuk memasukkan data untuk diproses oleh CPU, seperti mouse, keyboard, dan tablet
* Perangkat keluaran, media yang digunakan untuk menampilkan hasil keluaran pemrosesan CPU, seperti monitor dan printer
Sumber :
http://ikedagokil.wordpress.com/2009/03/10/penjelasan-komputer-sistem-operasi/