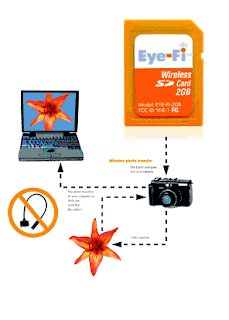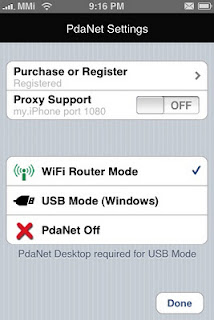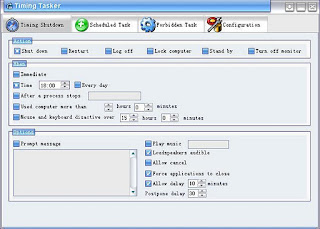Berikut Adalah Identifikasi Alat dan Software yang Digunakan dengan Komponen Komputer Pribadi
Perangkat lunak yang tersedia yang membantu
mendiagnosa masalah. Gunakan alat ini
untuk menentukan perangkat komputer jika tidak berfungsi dengan benar.
Setelah menyelesaikan bagian ini, Anda akan memenuhi tujuan:
- Mengidentifikasi alat perangkat keras.
- Mengidentifikasi perangkat lunak.
- Mengidentifikasi alat-alat organisasi.
Mengidentifikasi Alat Perangkat Keras
Sebuah toolkit harus berisi semua alat yang diperlukan untuk
menyelesaikan perbaikan perangkat keras. Ketika Anda mendapatkan
pengalaman, Anda akan belajar dengan apa yang telah tersedia alat untuk
berbagai jenis pekerjaan. Alat perangkat keras dikelompokkan ke dalam
empat kategori:
- Alat ESD
- Perkakas tangan
- Membersihkan alat
- Diagnostik alat
1. ESD Alat
Ada dua alat ESD: tali antistatik dan tikar antistatik. Gelang
antistatik melindungi peralatan komputer ketika beralasan untuk chassis
komputer. Alas antistatik melindungi peralatan komputer dengan mencegah
listrik statis dari terakumulasi pada hardware atau pada teknisi.
2. Perkakas Tangan
Kebanyakan alat yang digunakan dalam proses perakitan komputer adalah
alat-alat tangan kecil. Mereka tersedia secara individual atau sebagai
bagian dari toolkit perbaikan komputer. Toolkit berkisar luas dalam
ukuran, kualitas, dan harga.
3. Membersihkan Peralatan
Memiliki alat pembersihan yang sesuai sangat penting ketika
mempertahankan atau memperbaiki komputer. Dengan menggunakan alat ini
memastikan bahwa komponen komputer tidak rusak selama pembersihan
4. Alat Diagnostik
Sebuah multimeter digital dan adaptor loopback digunakan untuk menguji perangkat keras.
Mengidentifikasi Perangkat Lunak
Seorang teknisi harus mampu menggunakan berbagai perangkat lunak untuk
membantu mendiagnosa masalah, memelihara perangkat keras, dan melindungi
data yang tersimpan pada komputer.
1. Alat Manajemen Disk
Anda harus mampu mengidentifikasi perangkat lunak untuk digunakan dalam
situasi yang berbeda. Alat Manajemen Disk membantu mendeteksi dan
memperbaiki kesalahan disk, menyiapkan disk untuk penyimpanan data, dan
menghapus file yang tidak diinginkan.
Alat-alat manajemen disk sebagai berikut:
- Fdisk atau Disk Management > digunakan untuk membuat dan menghapus partisi pada hard drive
- Format > digunakan untuk menyiapkan hard drive untuk menyimpan informasi
- Scandisk atau Chkdsk > digunakan untuk memeriksa integritas dari
file dan folder pada hard drive dengan memindai sistem file. Mereka juga
dapat memeriksa permukaan disk untuk kesalahan fisik
- Defrag > digunakan untuk mengoptimalkan ruang pada hard drive untuk memungkinkan akses cepat ke program dan data
- Disk Cleanup > digunakan untuk membersihkan ruang pada hard drive dengan mencari file yang dapat dihapus dengan aman
- Manajemen Disk > sebuah sistem utilitas yang digunakan untuk
mengelola hard drive dan partisi, yang menampilkan tugas-tugas seperti
menginisialisasi disk, menciptakan partisi, dan partisi format
- Sistem File Checker (SFC) > sebuah utilitas baris perintah yang
memindai file sistem operasi kritis dan menggantikan file yang rusak
- Menggunakan disk boot Windows XP untuk troubleshooting dan memperbaiki
file rusak. Windows XP boot disk dirancang untuk memperbaiki file
sistem Windows, mengembalikan file rusak atau hilang, dan menginstal
ulang sistem operasi. Peralatan pihak ketiga perangkat lunak yang
tersedia untuk membantu dalam memecahkan masalah.
2. Perlindungan Software Tools
Setiap tahun, virus, spyware, dan jenis-jenis serangan berbahaya
menginfeksi jutaan komputer. Serangan ini dapat merusak sistem operasi,
aplikasi, dan data. Komputer yang telah terinfeksi bahkan mungkin
mengalami masalah dengan kinerja perangkat keras atau kegagalan
komponen.
Untuk melindungi data dan integritas sistem operasi dan perangkat keras,
gunakan software yang dirancang untuk menjaga terhadap serangan dan
untuk menghapus program jahat.
Berbagai jenis perangkat lunak yang digunakan untuk melindungi perangkat keras dan perlindungan perangkat lunak antara lain:
- Windows XP Pusat Keamanan > memungkinkan Anda untuk memeriksa
status pengaturan keamanan penting pada komputer. Pusat Keamanan terus
memeriksa untuk memastikan bahwa perangkat lunak firewall dan program
antivirus yang berjalan.Ini juga menjamin bahwa update otomatis
ditetapkan untuk men-download dan menginstal secara otomatis.
- Program Antivirus > melindungi komputer terhadap serangan virus.
- Spyware Remover > melindungi terhadap perangkat lunak yang
mengirimkan informasi mengenai kebiasaan surfing web untuk
penyerang. Spyware dapat diinstal tanpa sepengetahuan atau persetujuan
dari pengguna.
- Firewall > program yang berjalan terus menerus untuk melindungi
terhadap komunikasi yang tidak sah ke dan dari komputer Anda.
Mengidentifikasi Alat Organisasi
Adalah
penting bahwa dokumen teknisi semua layanan dan
perbaikan. Dokumen-dokumen harus disimpan secara terpusat dan tersedia
untuk semua teknisi lainnya.Dokumentasi kemudian dapat digunakan sebagai
bahan referensi untuk masalah serupa yang dihadapi di masa
depan. Layanan pelanggan yang baik mencakup menyediakan pelanggan dengan
penjelasan rinci tentang masalah dan solusi.
1. Pribadi Alat Referensi
Alat Referensi pribadi mencakup panduan troubleshooting, manual
produsen, panduan referensi cepat, dan jurnal perbaikan. Selain faktur,
seorang teknisi membuat sebuah jurnal dari upgrade dan
perbaikan. Dokumentasi dalam jurnal harus mencakup deskripsi dari
masalah, kemungkinan solusi yang telah dicoba dalam rangka untuk
memperbaiki masalah, dan langkah yang diambil untuk memperbaiki
masalah.Pastikan untuk mencatat perubahan konfigurasi apapun dilakukan
terhadap peralatan dan suku cadang pun digunakan dalam
perbaikan. Dokumentasi ini akan berharga ketika Anda menghadapi situasi
serupa di masa mendatang.
2. Catatan > Membuat catatan saat Anda pergi melalui penyelidikan dan
proses perbaikan. Lihat catatan ini untuk menghindari mengulangi
langkah sebelumnya dan untuk menentukan apa langkah yang harus diambil
selanjutnya.
3. Jurnal > Dokumen upgrade dan perbaikan yang Anda
lakukan. Dokumentasi harus mencakup deskripsi dari masalah, kemungkinan
solusi yang telah dicoba dalam rangka untuk memperbaiki masalah, dan
langkah yang diambil untuk memperbaiki masalah.Pastikan untuk mencatat
perubahan konfigurasi apapun dilakukan terhadap peralatan dan suku
cadang pun digunakan dalam perbaikan. Jurnal Anda, bersama dengan
catatan, ini bermanfaat ketika Anda menghadapi situasi serupa di masa
mendatang.
4. Sejarah perbaikan > Buatlah daftar rinci masalah dan perbaikan,
termasuk tanggal, suku cadang, dan informasi pelanggan. Sejarah ini
memungkinkan teknisi untuk menentukan apa pekerjaan telah dilakukan pada
komputer di masa lalu.
5. Internet Alat Referensi
Internet adalah sumber informasi yang bagus tentang masalah hardware dan solusi yang mungkin:
- Internet mesin pencari
- Berita kelompok
- Produsen FAQ
- Online komputer manual
- Online forum dan chatting
- Teknis situs
6. Lain-lain Alat
Dengan pengalaman, Anda akan menemukan banyak item tambahan untuk
menambah toolkit. Gulungan selotip bisa digunakan untuk bagian label
yang telah dihapus dari komputer ketika organizer bagian tidak tersedia.
Sebuah komputer kerja juga merupakan sumber daya berharga untuk
mengambil dengan Anda untuk perbaikan komputer di lapangan. Sebuah
komputer kerja dapat digunakan untuk penelitian, sistem download
informasi atau driver, atau berkomunikasi dengan teknisi lainnya.
Jenis suku cadang komputer yang akan disertakan dalam toolkit. Pastikan
bahwa bagian-bagian dalam urutan kerja yang baik sebelum Anda
menggunakannya. Menggunakan dikenal komponen kerja yang baik untuk
mengganti yang buruk mungkin di komputer akan membantu Anda dengan cepat
menentukan komponen mungkin tidak bekerja dengan benar.